Edit a scheduled message’s delivery time or content
This topic relates to Whispir’s ‘classic’ messaging features (not to the Rich Message Studio).
You can edit the delivery time and the content of a scheduled ‘classic’ message at any time up until the point when it’s due to be sent.
Note: You can’t edit scheduled items on behalf of another user. The Scheduled Items page only shows your scheduled messages.
Steps
Open the Scheduled Items page
- Hover over any workspace on the Workspace toolbar to view the Workspace menu.
- Under Reports click View Scheduled Messages. (If you can’t see it, click More to view more commands.)
The Scheduled Items page opens, listing all your scheduled messages across all workspaces you have access to. - Find the message you want to edit and then go to:
Every scheduled message is assigned a value in the Schedule # column. If a message has been scheduled for sending multiple times, this value is identical for all scheduled occurrences.
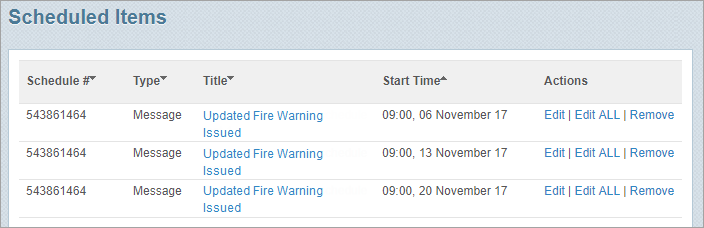
Edit the message’s delivery time
- Do one of the following:
- To edit the schedule details for a single message (whether it’s a ‘once-only’ message or one occurrence in a ‘multi-send’ message):
- Click Edit beside the message.
The Edit Message Delivery Time page opens. - Select Send Once (if not already selected) and update the date and/or time.
- Click Send.
- Click Edit beside the message.
- To edit the schedule details for all occurrences in a ‘multi-send’ message:
- Click Edit ALL beside any of the message occurrences.
The Edit Message Delivery Time page opens. - Select Repeat (if not already selected) and update the details.
- Click Send.
The details for the scheduled message (or messages) are updated on the Scheduled Items page.
Edit the message’s content
Tip! If your message uses a template that gets updated (by you or another user) after you schedule the message, the template changes won’t automatically flow through to your message. To apply the updates, you need to edit the message as outlined below and reselect the template on the New Message page.
- Click the title of the message to open it in the View Message page.
- On the View Message page scroll to the bottom and click Edit.
- On the New Message page update the content as required and click Draft to save your changes.
The View My Messages page opens. You can reopen the Scheduled Items page if you need to review the message again.
Note: If you have scheduled your message to be sent multiple times, you can click the title of any one of the scheduled occurrences. (Updating one occurrence will update the content for all occurrences that haven’t yet been sent.)